- Name your profile and add a tag to the profile if you’d like.
- Press MENU to create the profile.
- Users can create multiple profiles and can preview a profile by selecting the MENU button on the Afterglow Prismatic Controller.
- Select Edit Profile to make changes on a profile at any time.
- Select Duplicate & Edit Profile to make a copy of the selected profile.
- Select Rename Profile to edit the name of selected profile.
- Select Edit Tag to add or change the tags of selected profile. Users can search for a specific tag to find profiles.
- Select Switch User to switch user accounts within the Xbox One.
- Select Delete Profile to delete the selected profile.
- Use the color wheel to choose a color and press A to select a color.
- Adjust the brightness of the colors from 0% to 100% by using the brightness bar.
- Select the ON/OFF button to toggle the lights ON or OFF.
- Select Cycle to set the Afterglow Prismatic Controller to cycle through all the colors.
- Adjust Impulse Trigger and Rumble Motor strength together by selecting the Link button.
Deselect the Link button to adjust Impulse Trigger and Rumble Motor strength independently. - Set Impulse Trigger strength from 0% to 100% by using the Impulse Trigger vibration strength bar.
- Set Rumble Motor strength from 0% to 100% by using the Rumble Motor vibration strength bars.
- Select ON/OFF on each individual Impulse Trigger and Rumble Motor LED to turn the LEDs ON or OFF.
- The Multi-Function wheels are located on the back of the Afterglow Prismatic Controller.
- Highlight individual Multi-Function wheel actions and press to edit. Map an action to the selected wheel by pressing the button you want assigned to it on the Afterglow Prismatic Controller.
- To clear mapped actions from a Multi-Function wheel, press .
- Pressing the Program Button on the back of the controller will pause the app until the controller is no longer in programming mode.
Connect the Afterglow Prismatic Controller to your Xbox One via the included cable.
| Program Button | Program Status LED Color | Function |
|---|---|---|
| Press once | Blue | Set color and brightness with the sticks. Press program button to set. |
| Press twice | Green | Map actions to Multi-Function Wheels (Activate wheel, then button to map.) |
| Press three times | Yellow | Turn red rumble/impulse LEDs on and off with D-Pad UP (on) or DOWN (off) |
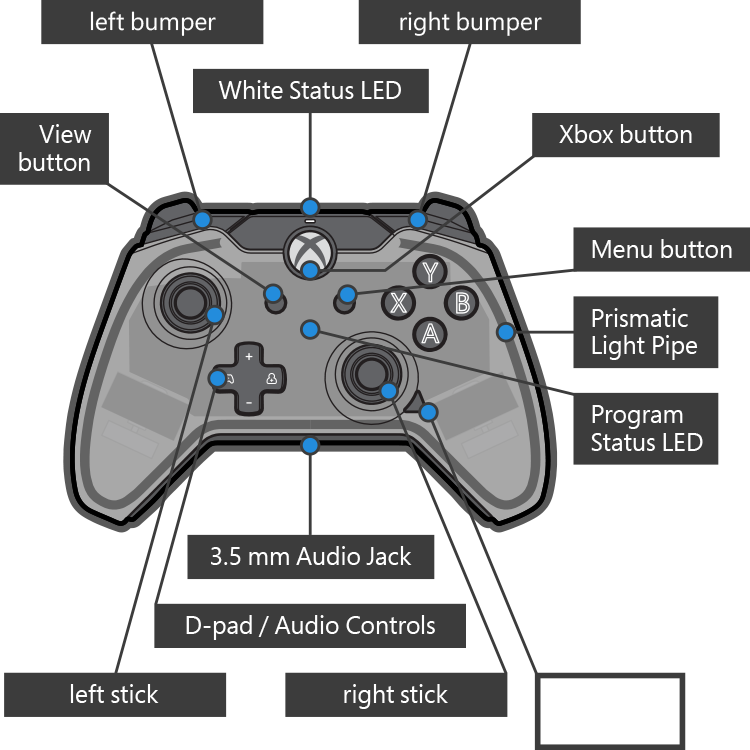
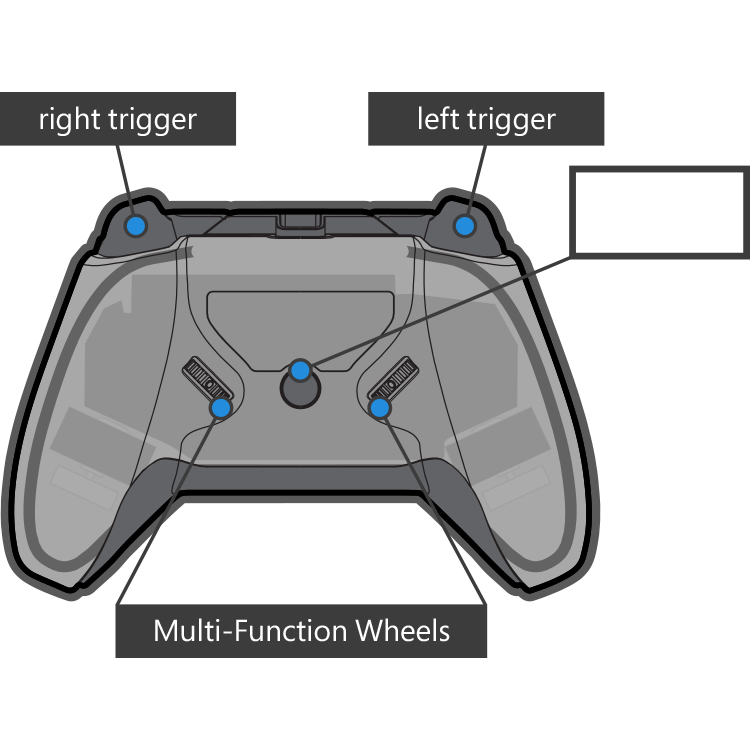
- Plug the small (micro) USB end of the cable into the top of the controller.
- Connect the large (standard) USB end of the cable into the Xbox One via any available USB port.
- The white status LED above the Xbox Button will illuminate, indicating that you are ready to play.
- Increase and decrease volume by holding the audio function button and pressing the D-Pad UP or DOWN.
- Adjust the game/chat audio balance by holding the audio button and pressing the D-PAD LEFT or RIGHT.
- Mute and unmute your microphone by quickly pressing twice on the audio function button. The program status LED will turn RED when muted.
- Press the program button on the back of the controller once.
- The program status LED will turn BLUE.
- Use the LEFT stick to control the brightness and the RIGHT stick to control the hue of the lighting effects.
- Before releasing the sticks, press the program button to lock in the lighting settings.
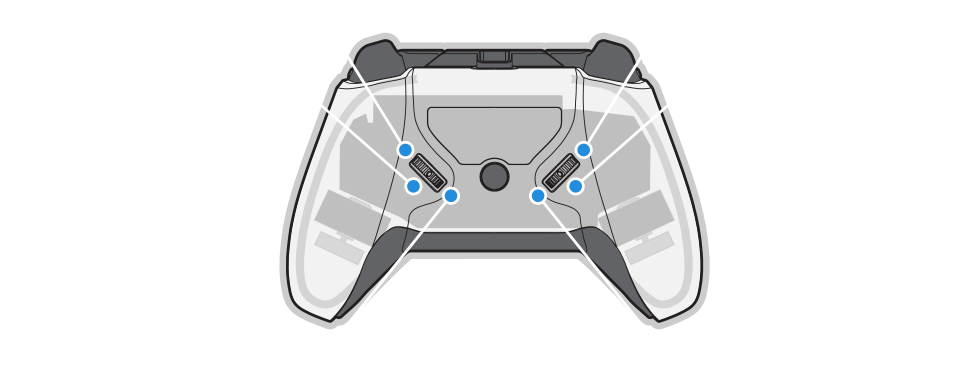
- Press the program button on the back of the controller twice.
- The program status LED will turn GREEN.
- Activate the Multi-Function Wheel in the direction you would like to map the action to.
- The program status LED will begin flashing.
- Press the action button on the front of the controller you would like mapped to the Multi-Function Wheel.
- The program status LED will turn off, indicating that the Multi-Function Wheel will now activate the mapped function.
- Repeat steps 1 through 6 for all the buttons you want to map, or you can remap a different command to those that are already mapped.
- Press the program button on the back of the controller three times
- The program status LED will turn yellow
- Press the D-Pad UP to set the rumble/impulse LEDs to ON, or press the D-Pad DOWN to set the LEDs to OFF.
If the controller is not turning on or the white status LED is not lighting up, try the following solutions:
- Check that the Xbox One is turned on and running properly.
- Ensure the cable is completely plugged in to both the console and the controller.
- Unplug the USB cable from the controller and plug it back in.
- If you experience any problems with the sticks or triggers, your controller may need to be recalibrated. Contact PDP Customer Support for recalibration instructions.
Please contact PDP Customer Service at support.pdp.com or 1 (800) 331-3844 (USA and Canada only). ver 0.2